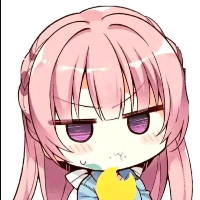为什么不在电脑店重装系统:
1.贵,往往20起步
2.商家给你装的系统未必是纯净的,可能包含有捆绑软件,或者是阉割了部分功能等
ps:如果你实在不想学着重装系统,不妨讨好讨好你懂电脑的同学,一杯奶茶往往能解决问题。
一些为纯小白准备的名词解释:
系统:即电脑的操作系统,世界上流行的操作系统有mac、linux、Windows等,本文以Windows10为例。
pe系统:即一种小型的、功能有限的、临时操作系统
系统镜像:你可以把它当做系统的安装包。
工具要求:电脑,u盘(最好8g以上)
基本理念:将u盘制作为带pe系统的盘后,将系统镜像下载到u盘中,关机启动u盘中的系统,进行重装。
需要下载的文件地址:
1.pe系统
2.系统镜像
3.驱动【根据自己电脑来找】
重装之前的注意事项
在重装之前的备份问题:重装系统势会导致c盘的内容被清空(你下载的软件等因为涉及注册表,部分软件即使你装在d盘,重装之后也会导致无法使用),包括你存放在桌面、下载、文档等等,都会被清除。

因此,在重装系统前,请务必将c盘以及以上文件夹内的重要文件全部备份到c盘以外的位置。
在重装之前的驱动问题:如果你的身边只有一台电脑,建议在重装之前就把驱动下载好,尤其是网卡驱动,驱动一般可以找购买电脑的客服,或者是在电脑官网中找。
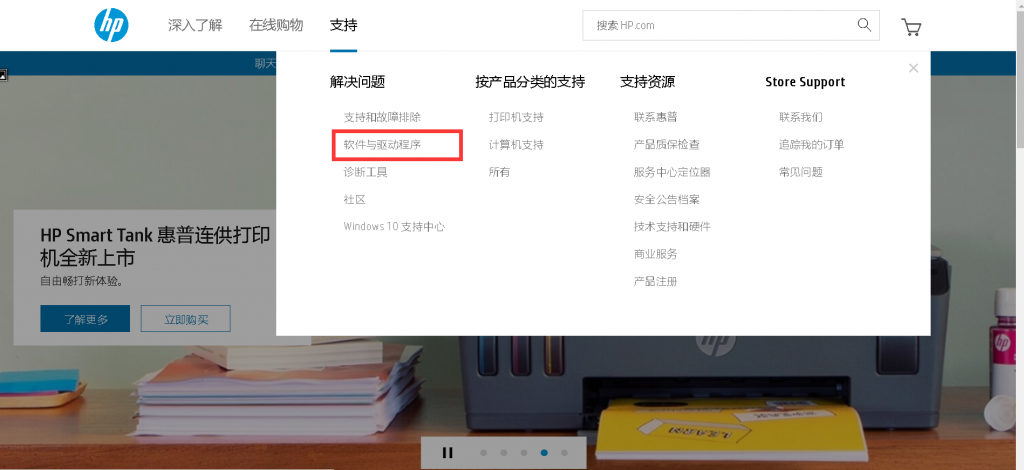
在重装之前的鼠标问题:记住,在重装中使用的pe系统内,很有可能您的触控板以及蓝牙耳机会因为缺乏驱动而无法使用,还请自备一个有线鼠标。
重装准备中
一、pe系统的制作
首先保证你的u盘内没有重要文件,因为一会儿的操作中它将会被格式化
pe系统的下载:下载地址【这个pe系统是目前为止尝试过最干净的pe系统,你甚至还可以为它定制一个壁纸】
ps:下载免费,只是官方有意误导
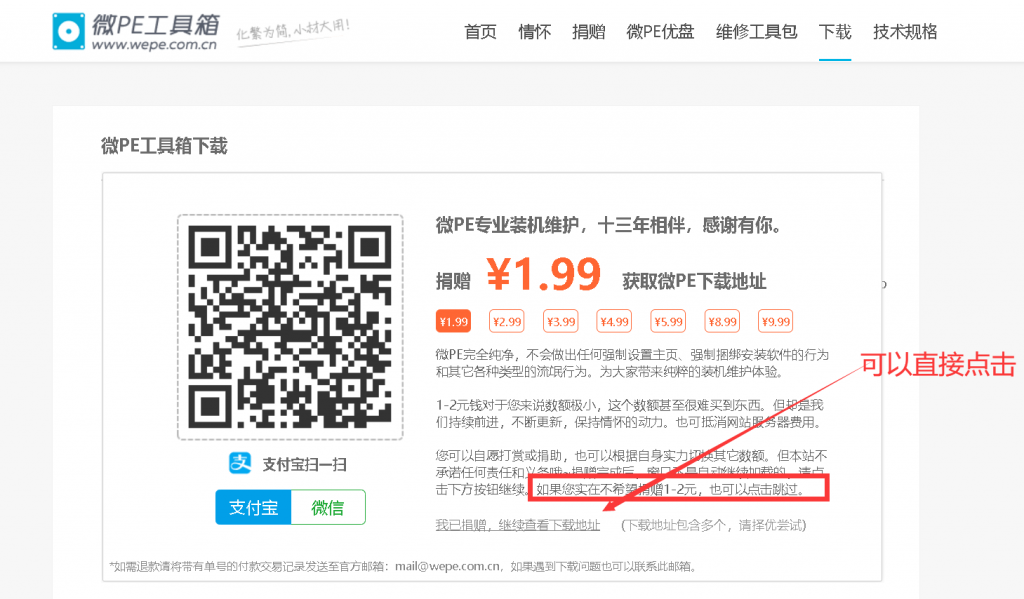
下载好后,双击打开这个exe文件,选择图中选项安装pe系统至u盘
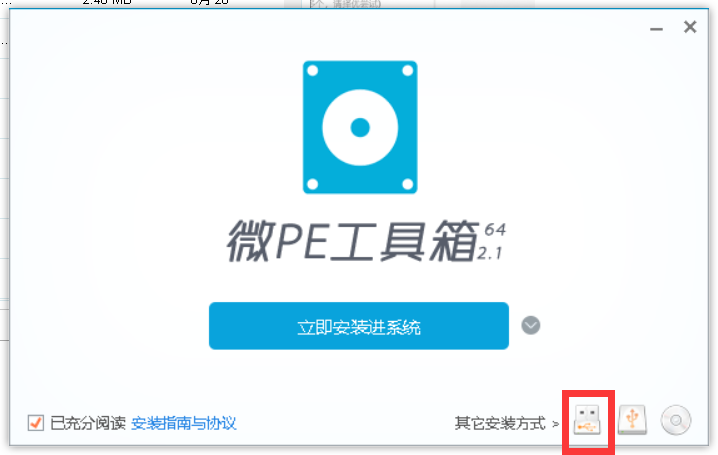
按图中的选项选择即可,然后点击安装,等待完成后这一步就告成了
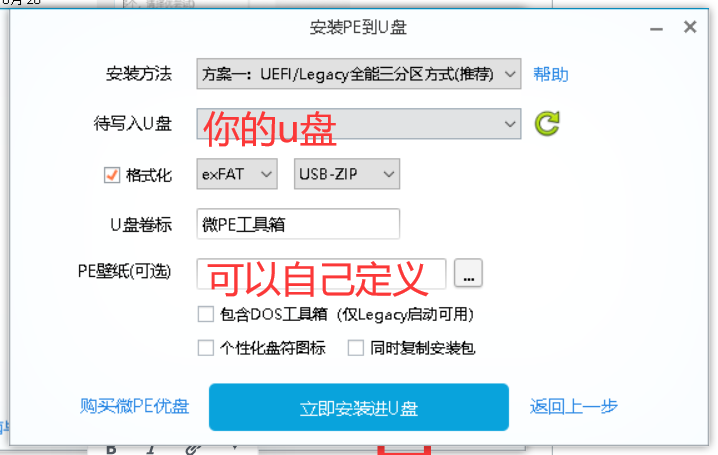
本区块是一些科普,没兴趣的可以跳过
Q1:FAT32、NTFS、exFAT 区别?
A:
i、FAT32在该分区有错误的时候会有一个记录生成。然后记着那一点有错误。再次存东西的时候不就会存在那里。但是因为技术问题FAT32不支持单文件大于4GB的文件。
ii、NTFS虽然可以存放大于4GB的单文件但是又没有记录功能,如果分区有错误然后新数据存到了错误区。可想而知。等来的只是文件损坏丢失。 上面说的那些错误区只的是软错误,是可以修复的。
iii、exFAT相当于综合了上面的两个优点。即可以存放单文件4GB以上的(而且那个理论值相当的大),而且还会记录错误。
Q2:USB HDD、USB ZIP 区别?
A:
i、ZIP模式是指把U盘模拟成ZIP驱动器模式,启动后U盘的盘符大多是“A: ” 。
ii、HDD模式是指把U盘模拟成硬盘模式;特别注意:如果选择了HDD模式,那么这个启动U盘启动后的盘符是C:,在对启动分区进行操作时就容易产生很多问题,比如:装系统时安装程序会把启动文件写到U盘而不是你硬盘的启动分区!导致系统安装失败。所以请尽量先选择ZIP模式。
iii、要从U盘启动,你需要开机时按DEL键进入BIOS里第一启动设备里选择USB-HDD或是USB-ZIP,当然有些主板不需进入BIOS设定,开机直接按F12进入BOOT MENU即可选择。
本科普模块引用自:【https://blog.csdn.net/Dream_Weave/article/details/82986615】
二、选择并下载系统镜像
这里推荐下载msdn的纯净镜像,如果你要装自己在网上找的,出了什么问题还请有所心理准备
下载地址:msdn I tell you
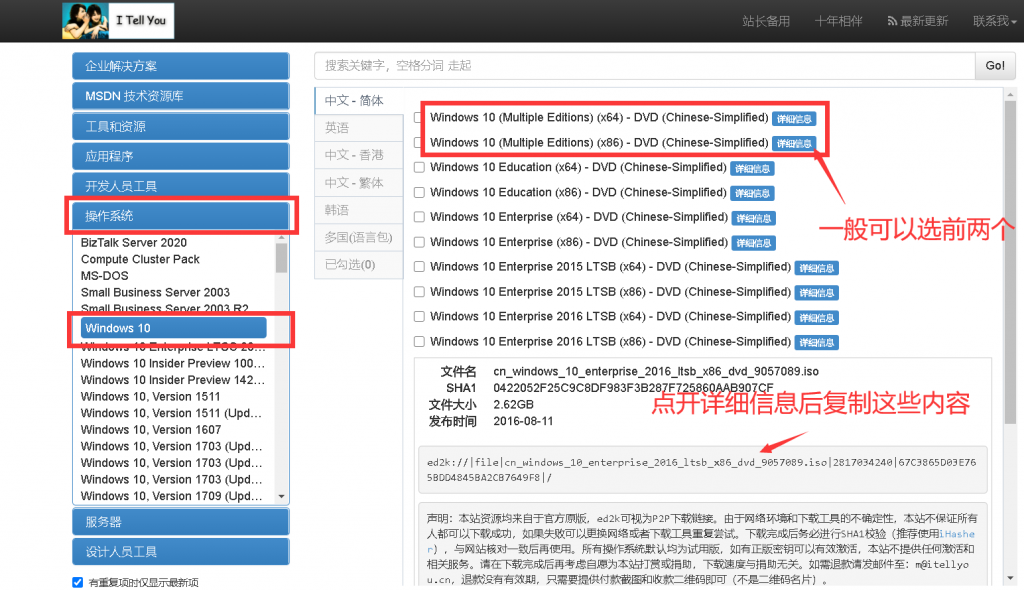
首先需要确认你的电脑支持x64还是x86,在此基础上进行选择
【科普:
简单的说x86代表32位操作系统 x64代表64位操作系统。
如何判断电脑是否支持64位操作系统?
首先从一个常理来说,如果你的CPU是双核,应该是支持64位的了!
当然你也可以用CPU—Z来检查一下自己的CPU是否包含有EM64T (INTEL)或者X86_64(AMD)指令!如果包含,那就说明支持64位! 如果你的CPU是双核以上,那肯定支持64位了。如果你的电脑内存大于4G,那就要用64位的系统了
】
关于版本的选择问题,可以根据下图来自行考虑

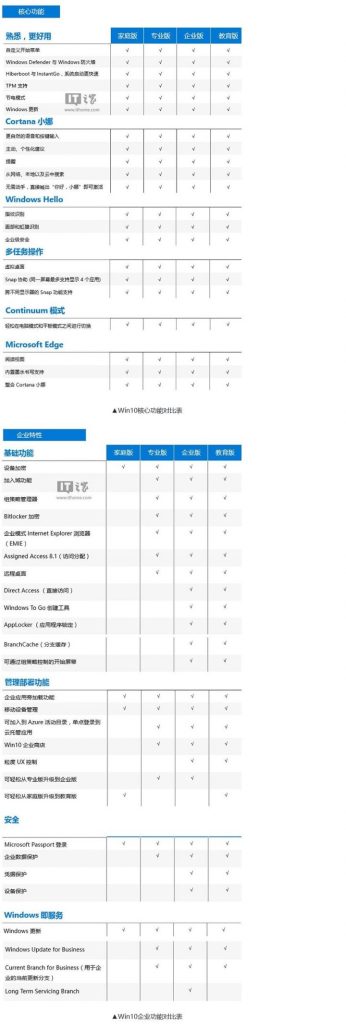
复制链接至迅雷(或其他支持磁链的下载软件)中下载
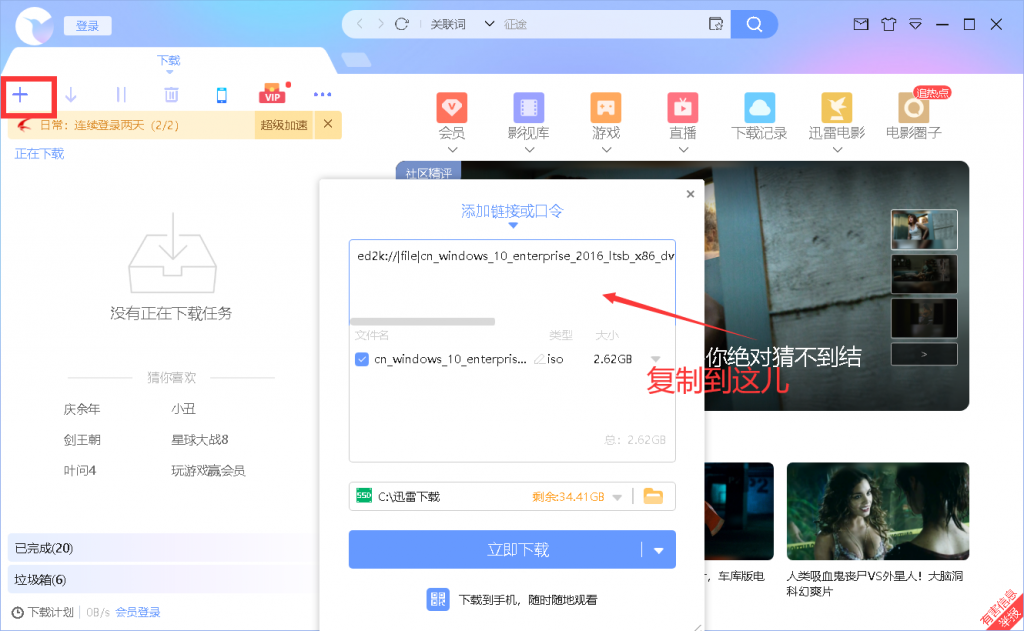
重装进行中
一、确认内容
现在你的u盘中应该有
1.你刚下载的系统镜像
2.你的电脑的驱动(至少包含网卡驱动)
以及,c盘的内容备份已经完成,有线鼠标准备完毕
然后,确认你的电脑的u盘启动菜单快捷键【图中没有的话可以百度】
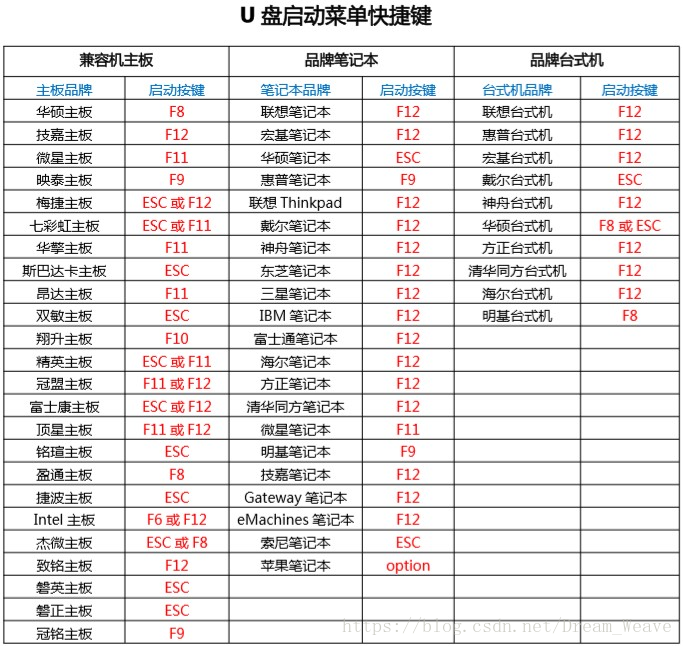
那么,我们就可以开始重装系统了
二、正式开始
首先将电脑关机,保证u盘在插入的情况下开机并不停地按你电脑的启动菜单快捷键。
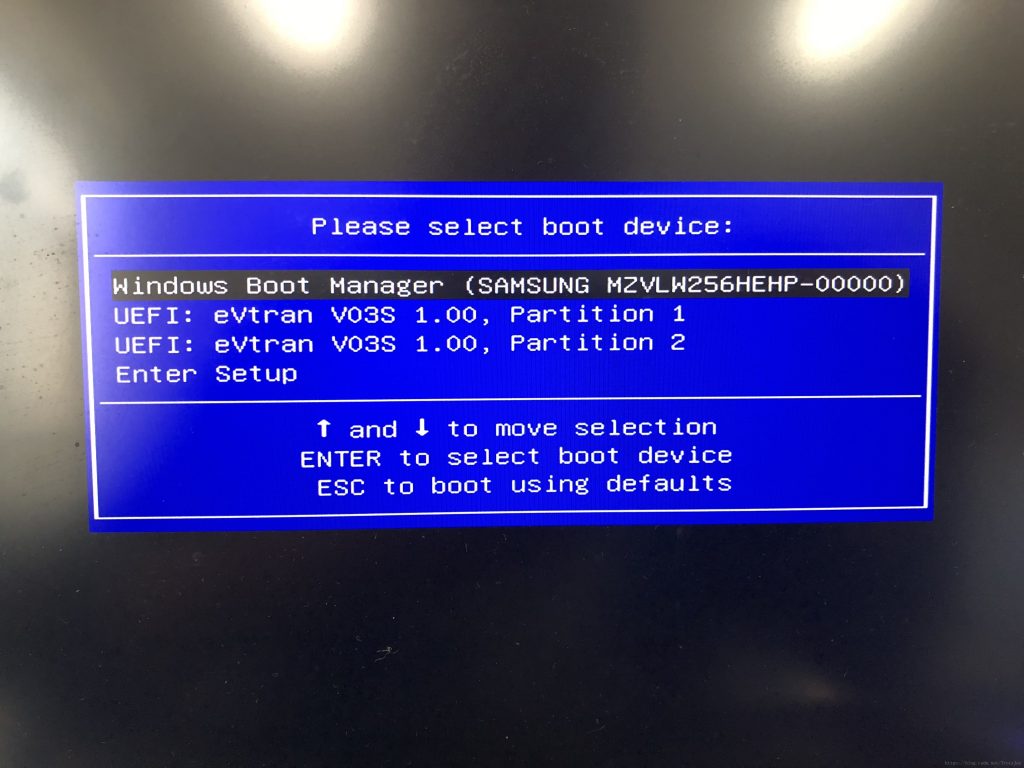
进入到这个界面后,利用上下方向键,选择你的U盘(一般闪迪U盘是sandisk,东芝是toshiba,金士顿是kindsdom,没有选对可以多重启几次多试试),然后回车
进入PE后,进入计算机,右键C盘,格式化C盘
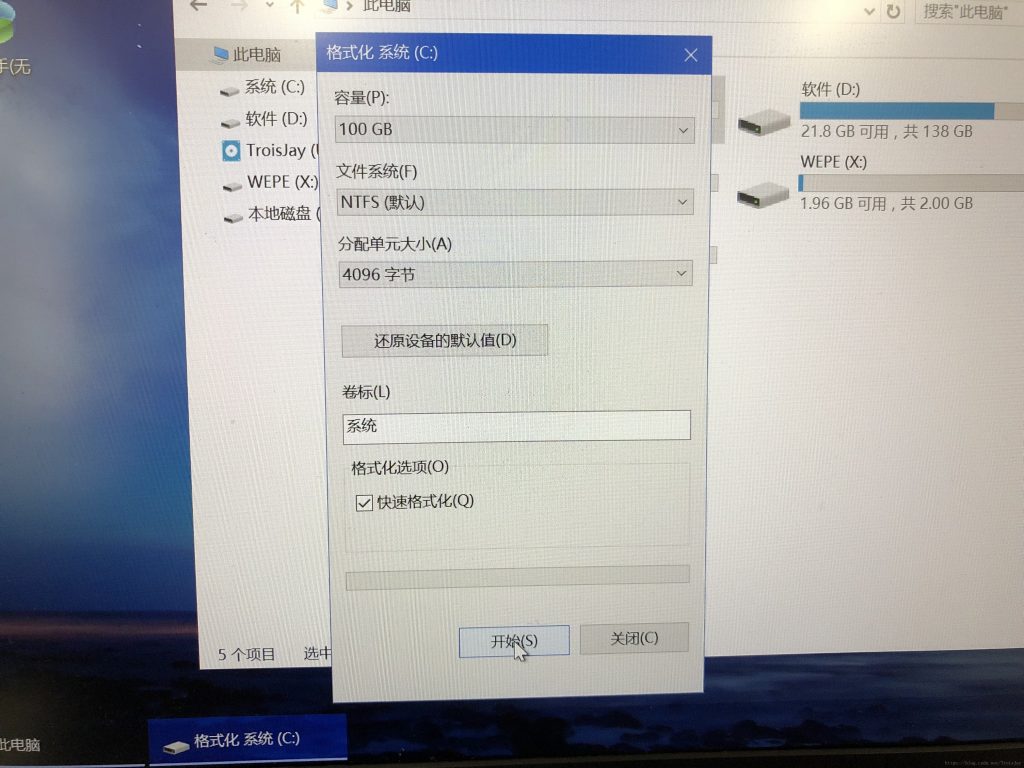
然后关闭窗口,双击打开桌面上的Windows安装器
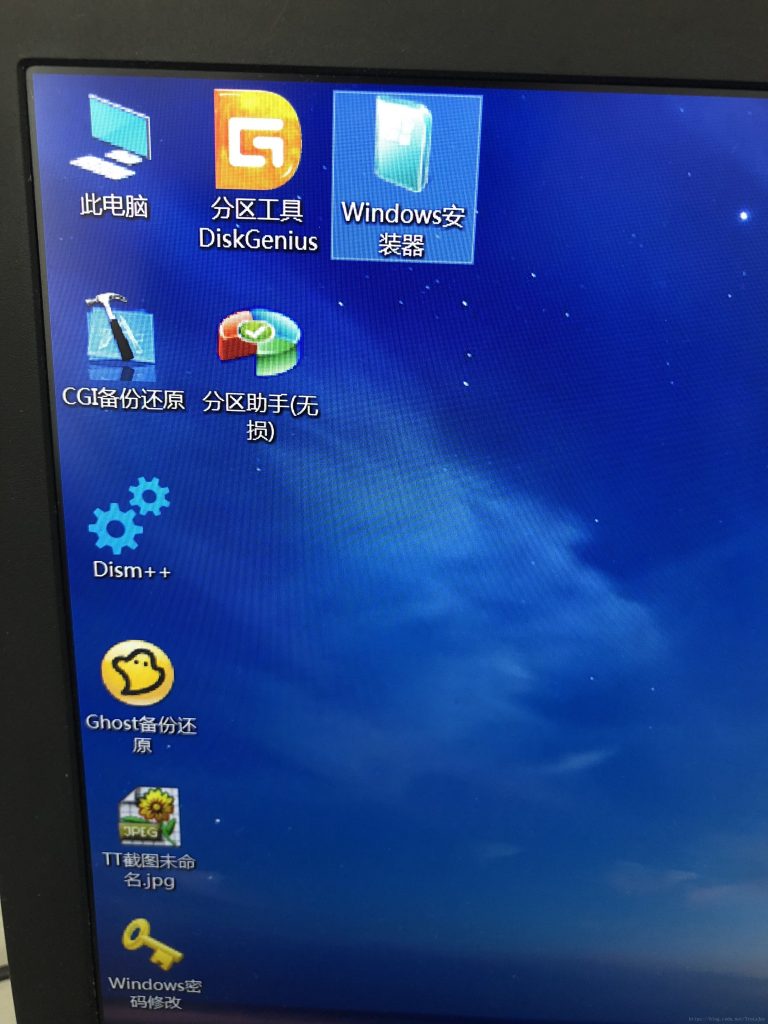
点击选择,然后找到你U盘里的iso镜像,打开

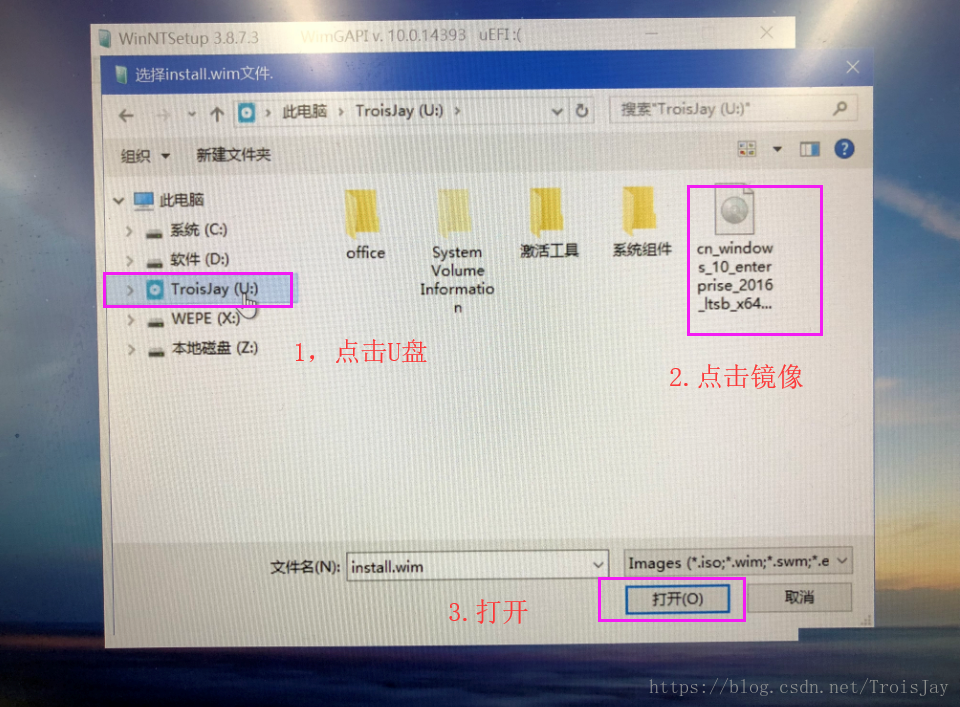
选择引导驱动器,一般引导驱动器为C盘或者100MB左右大小的隐藏磁盘,在这里我的是100MB的引导Z盘

选择安装磁盘的位置,即你刚格式化的系统盘C盘

点击开始安装,然后其他步骤直接按默认设置(不用更改,直接下一步)即可。
等待安装完成,然后点击开始菜单,关机
开机后会自动进行系统的安装,然后按它的指示来就行了。
重装之后
一、驱动的确认
一般情况下不会出现问题,假如你的电脑出现了连不上网,播放不了音频等情况,再安装对应的驱动进行解决
二、激活系统
通过你的系统激活码,或者是激活工具激活【如果本链接失效则下载下方的文件,更改后缀名jpg为rar后解压进行激活】
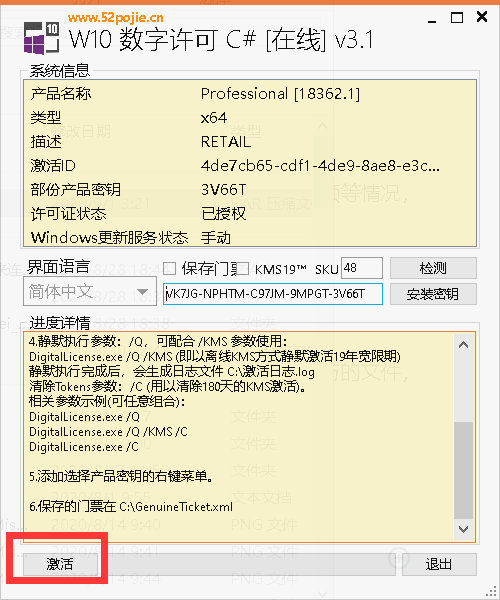
右键此电脑查看激活状态,如果你的桌面没有此电脑,可以在桌面右键——个性化——主题——桌面图标设置中勾选打开
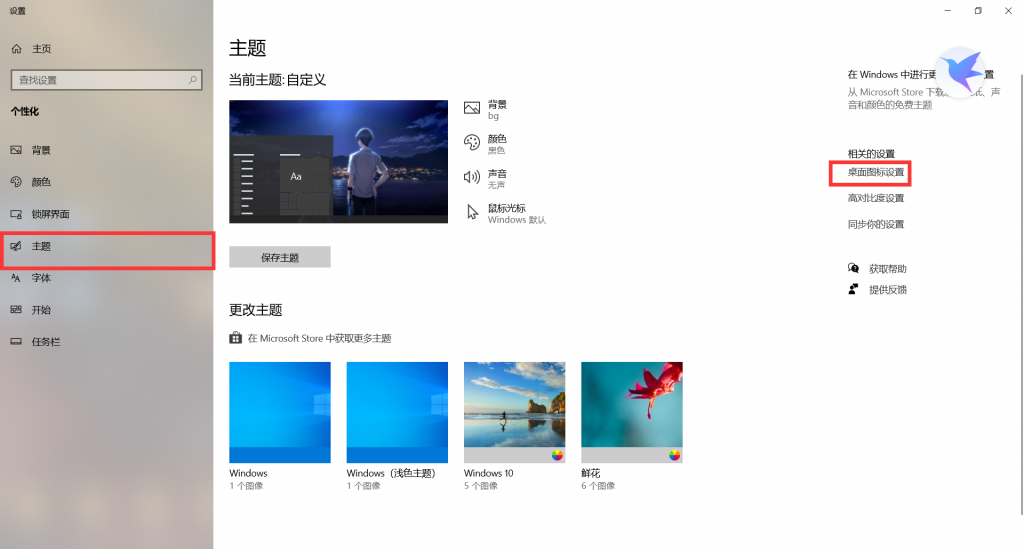
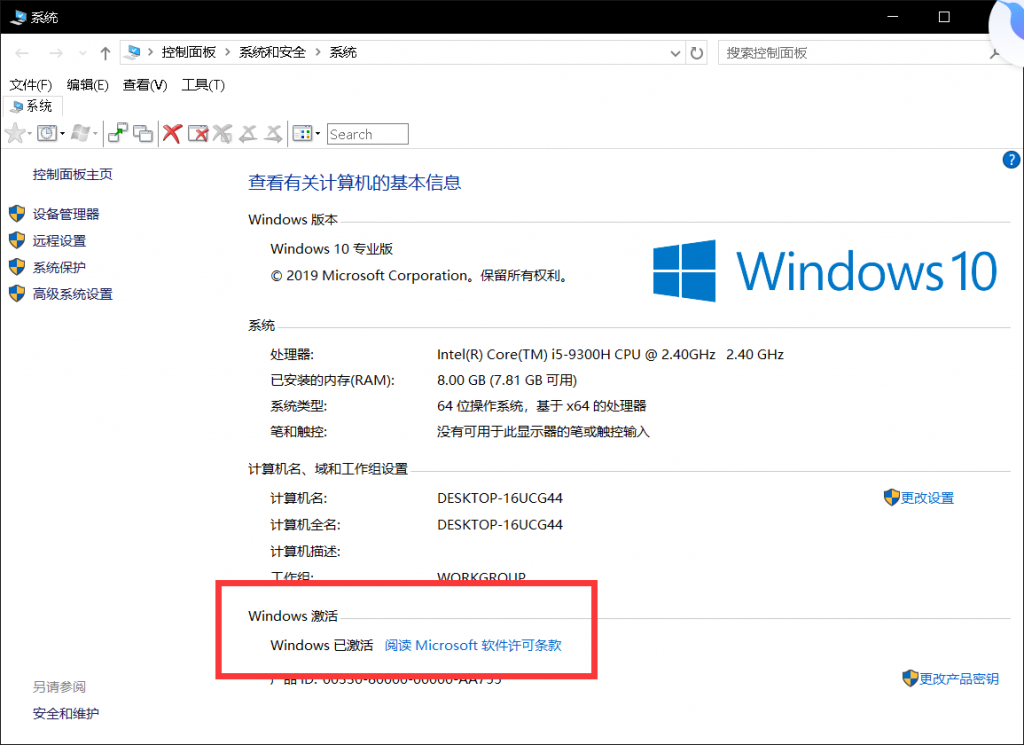
三、安装常用软件[别忘了office或者wps哦]
详见我的另一篇博客,有推荐一些软件