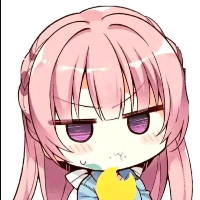前言
一直对NAS,软路由这类电子产品有些兴趣,但是价格确实有些高昂折腾不起,前段时间听汉化组组长的推荐,花50多收了一台小米路由R3G,低成本地浅尝一下。
主角介绍

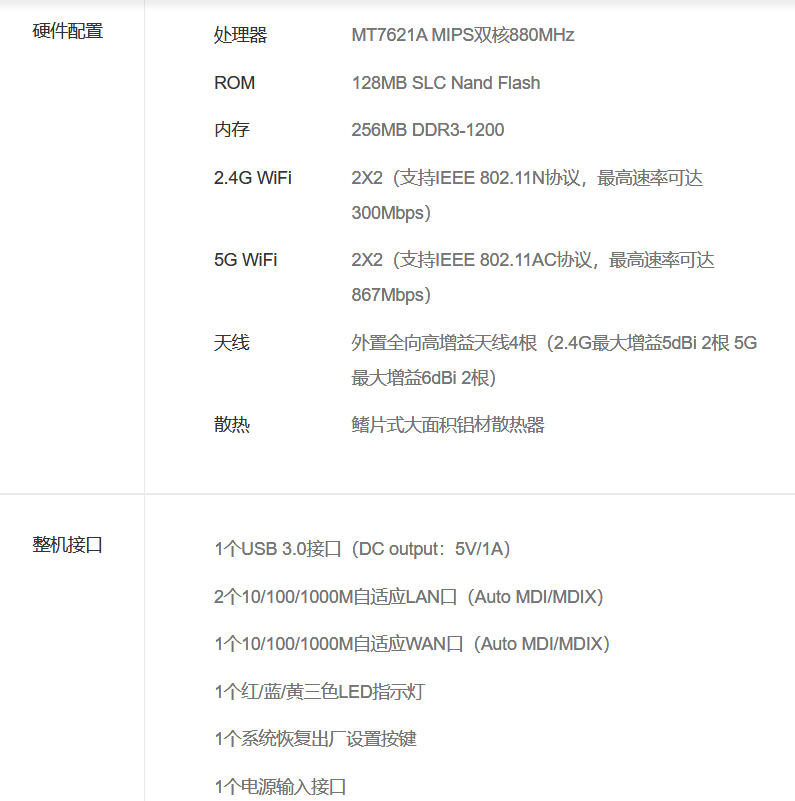
外观和配置一览
小米3G(R3G),应该是16年的机子吧,硬件配置相对算突出了,它的那个usb3.0接口是可以用来组轻NAS的关键,不过值得一提的是,虽然这个千兆路由器功能齐全,在近距离的情况下表现不错,但可能是功率的缘故,穿墙能力并不理想,一两面墙之后5G就完全没了,2.4G也相当弱,但好在我并不是冲着它路由器的功能买的(之后打算部署在我房间附近),所以弱点就弱点吧。
米家自带固件
组长推荐这个路由的一个重要原因就是小米路由可以自带穿透,只要在家里和这个路由器绑定好,出门之后也可以访问路由器的usb上的内容,测试了一下1-2M的速度也确实能满足大部分需求,甚至在外网看内网视频也是足够用的

因为试水的时候没有截图,所以就借用组长的图了
它自带了一个迅雷下载的组件,可以直接在外面让路由器下载磁链或者http链接,但是因为一些众所周知的缘故,很多种子是屏蔽了吸血雷的节点的,一些想看的番剧在迅雷这边完全没有速度,我就寻思刷一下固件折腾一下aria2。
刷固件
恩山论坛有专门讲如何给这款路由器刷固件的教程,这里就不赘述了
用到的文件:
值得一提的是,刷完老毛子固件之后wifi会自动改名为PDCN,且设了密码为【1234567890】,我当时还是从光猫的面板那边查路由器的IP进的老毛子面板,现在的话老毛子的IP应该一般是192.168.123.1。
注意:刷固件的时候推荐U盘是FAT32格式,但是之后做web服务的时候是不支持FAT32的,建议刷成ext4
功能解放之——aria2
首先当然是这次刷机的目的所在——实现远程下载
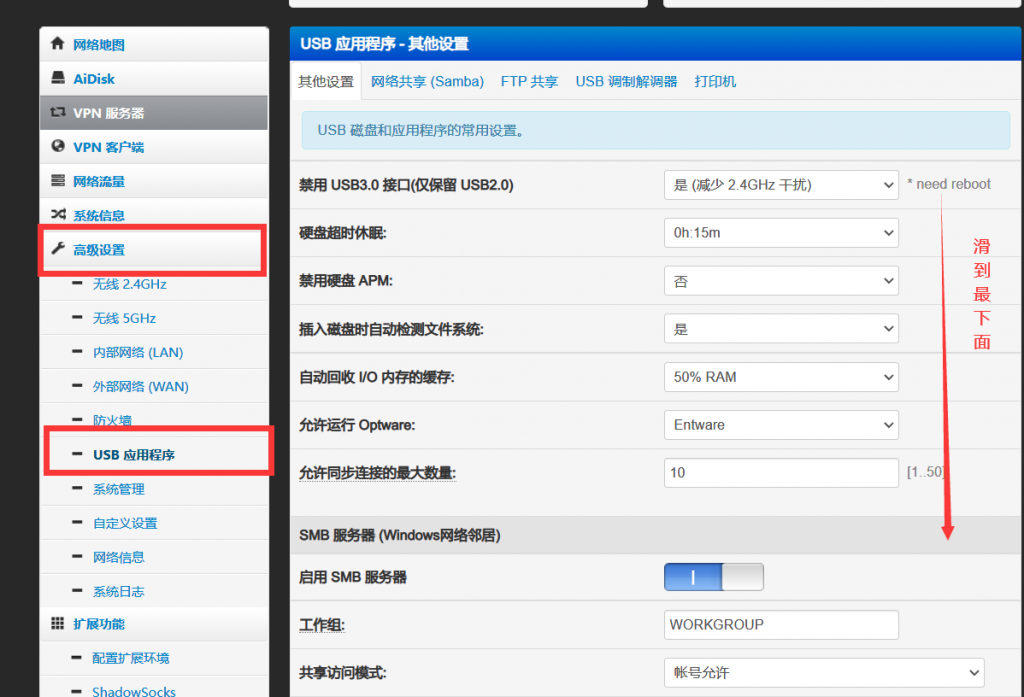
由于我并不喜欢他们的界面,所以只需要开启aria2服务就可以了,同时点击下面的aria2详细设置,稍作更改一下

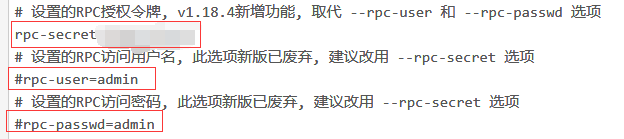
我用的aria2NG面板是仅支持rpc-secret的,因此注释掉下面两项保留上面的
然后用任意的aria2NG面板连接即可,因为我说过需求是在家以外的地方也可以发送下载请求,这个地址最终会是穿透完成后的IP和端口,记得设定你的下载路径为U盘
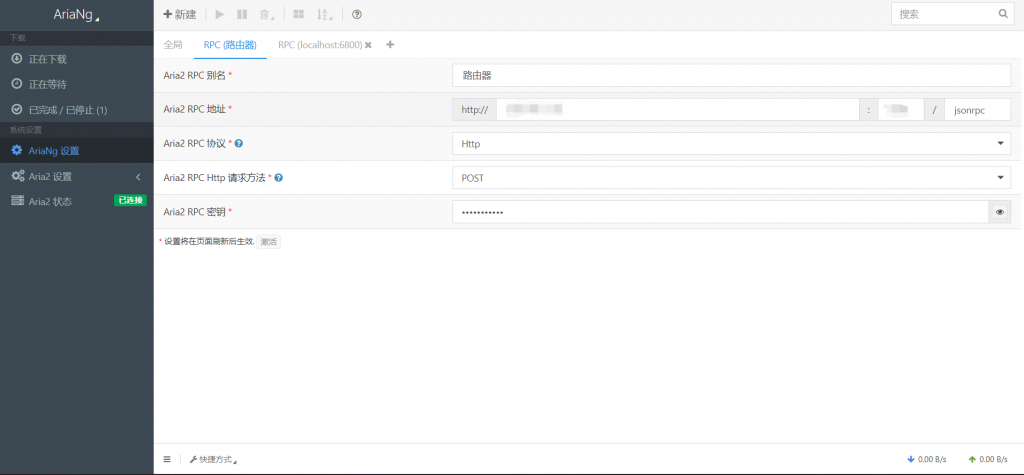
这个面板的地址:【https://github.com/mayswind/AriaNg】,你可以把他部署在你可以访问到的任何位置,包括浏览器插件和你的路由器里面
测试一下,从mikanani找一个磁力链接并发送下载请求
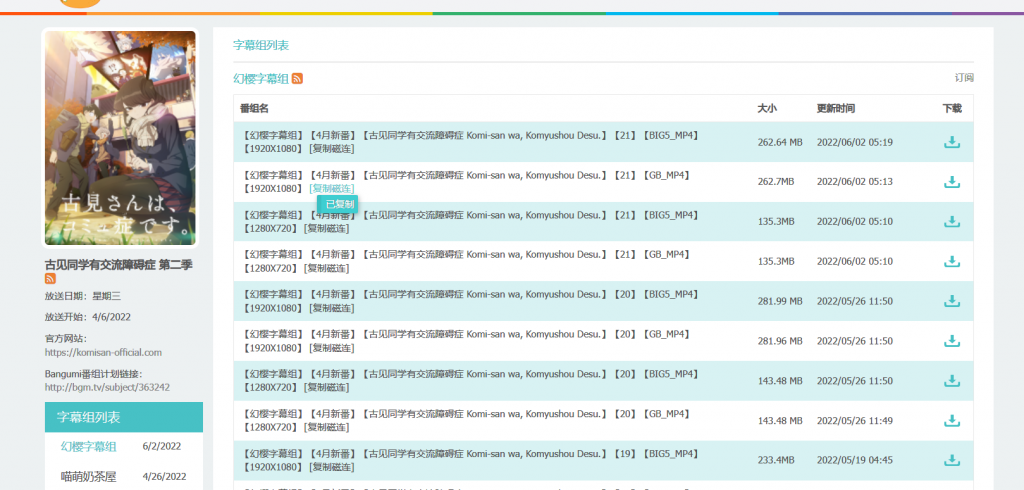
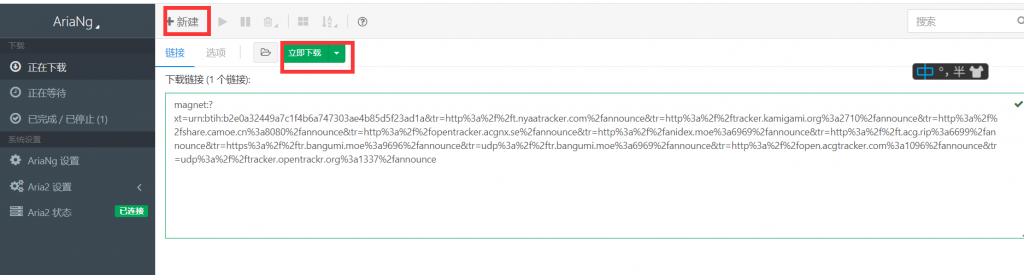
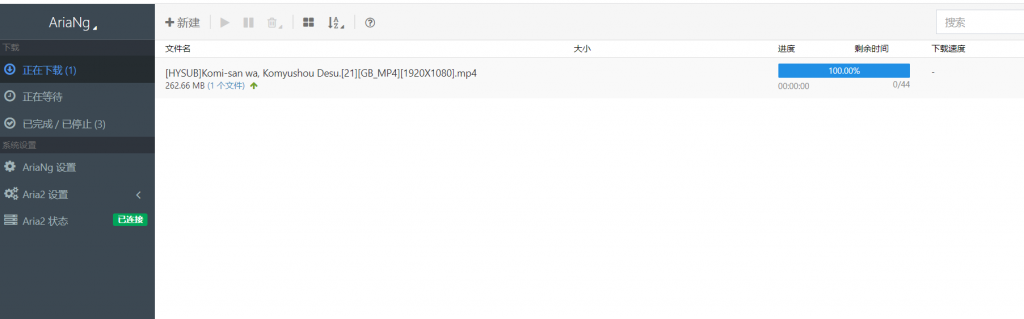
很快就下载好了

功能解放之——网络硬盘
也许你注意到了,我刚刚查看aria2下载好的文件是通过windows的网络磁盘查看的,这个是老毛子固件自带的文件分享功能,有SMB和FTP,不知道什么原因,ftp分享我在手机里面可以连接但是看不到任何文件或者文件夹
在这个位置打开smb和ftp,并在它对应的设置页设置好账号权限即可通过这些协议访问
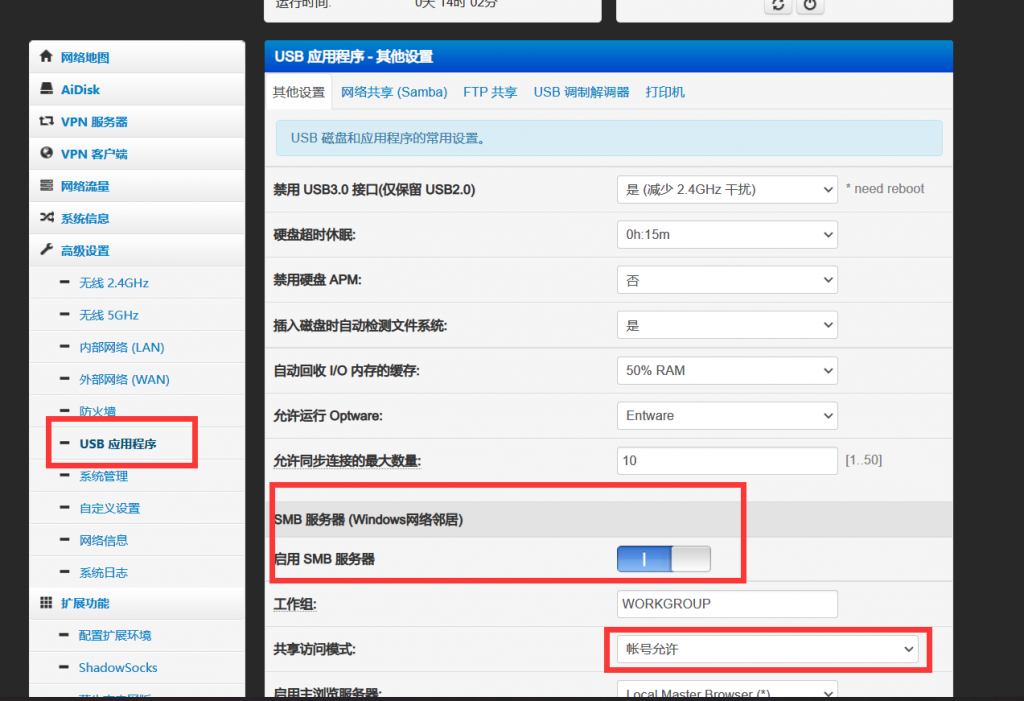
在windows上以这个格式添加网络驱动器(movie是共享的文件夹名字),你甚至可以用这个SMB存GALGAME在线推,在不同的设备统一进度
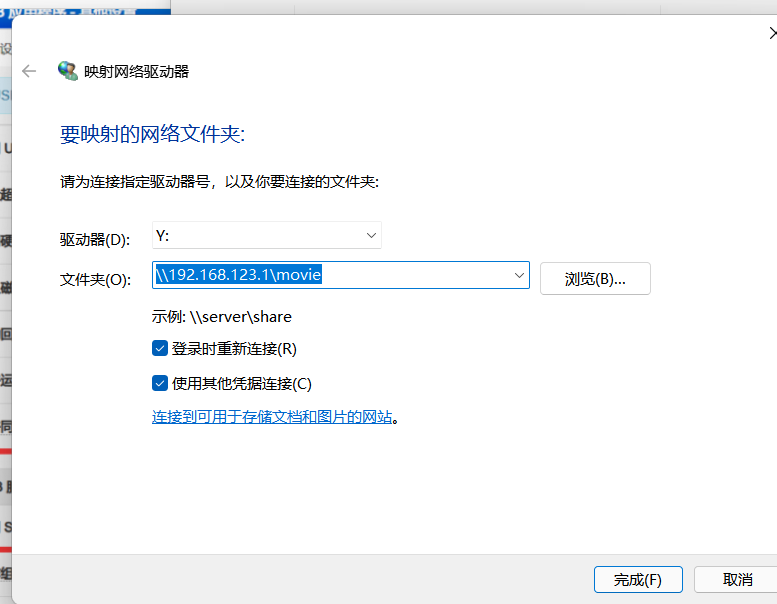
电视上我用的是当贝播放器
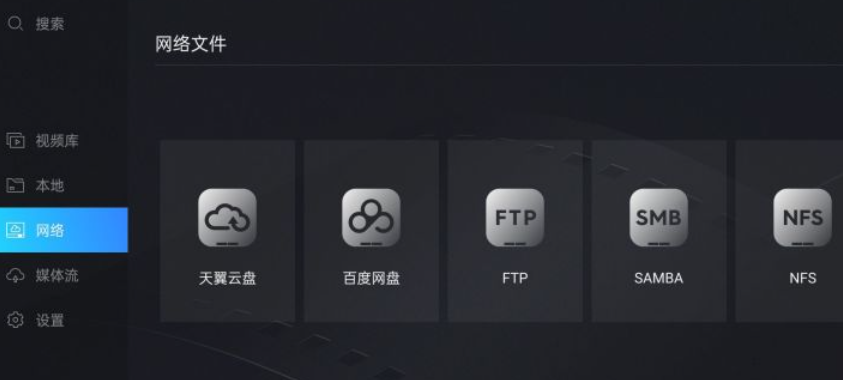
手机用的是弹弹play的安卓客户端(因为我大部分都是下番),这个app可以自动识别SMB内的视频文件并匹配弹幕和字幕,非常方便(而且好看)


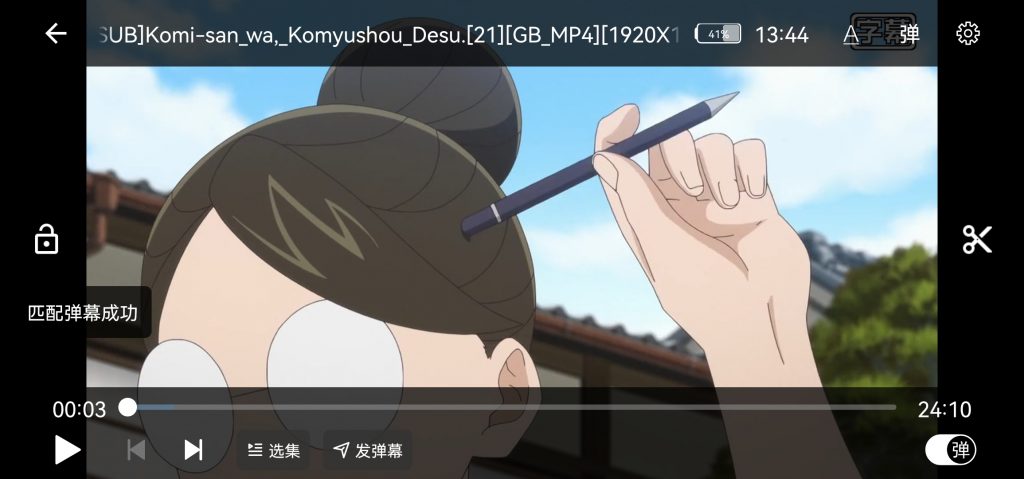
功能解放之——WEB服务
因为路由器本身就是一个linux系统,同时还支持ssh,那么搞一些轻量的web服务也是可以的
通过以下设置搭建基本的web环境
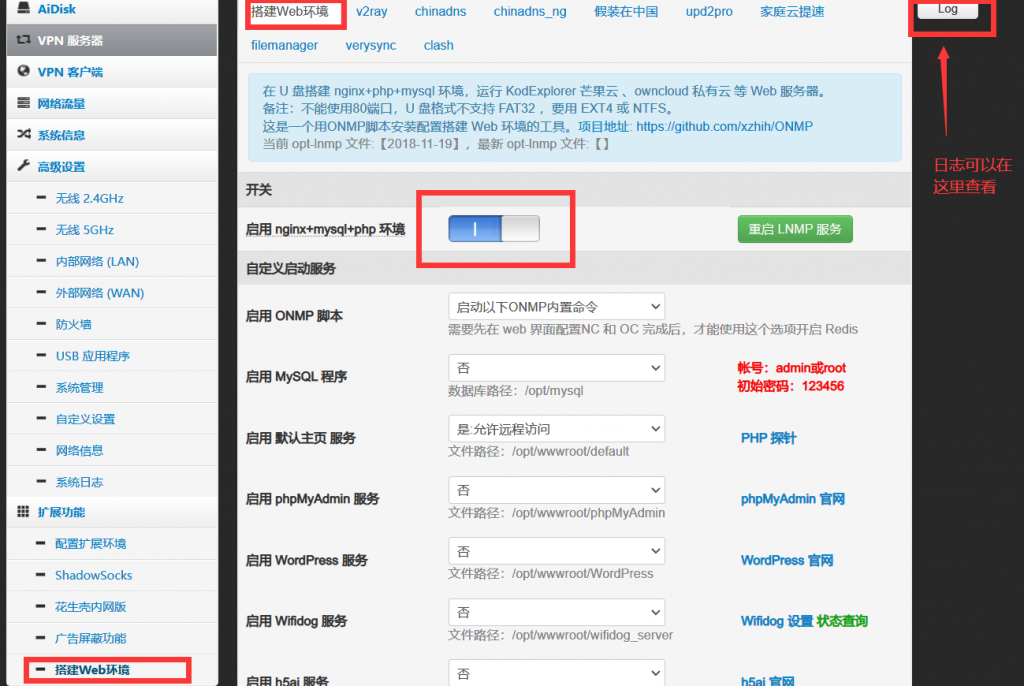
一般启动这个服务的时候日志里面会显示进度的,不要看没反应就一直点来点去
他提供的这些web系统中,我比较中意这个文件管理系统
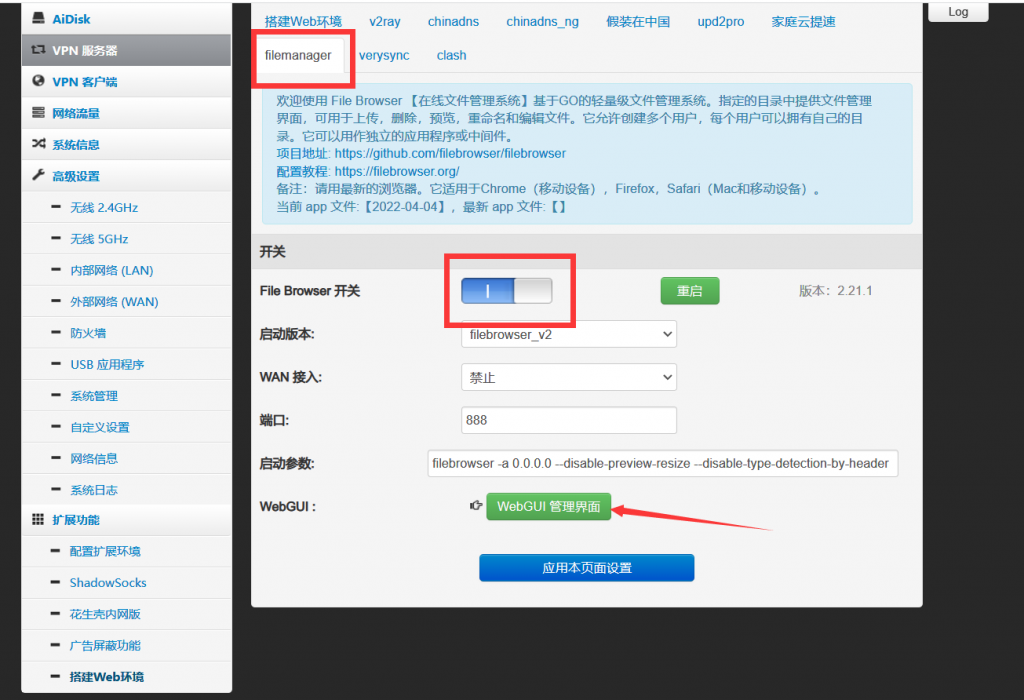
可以通过网页访问文件目录,也可以设置访问权限和账号
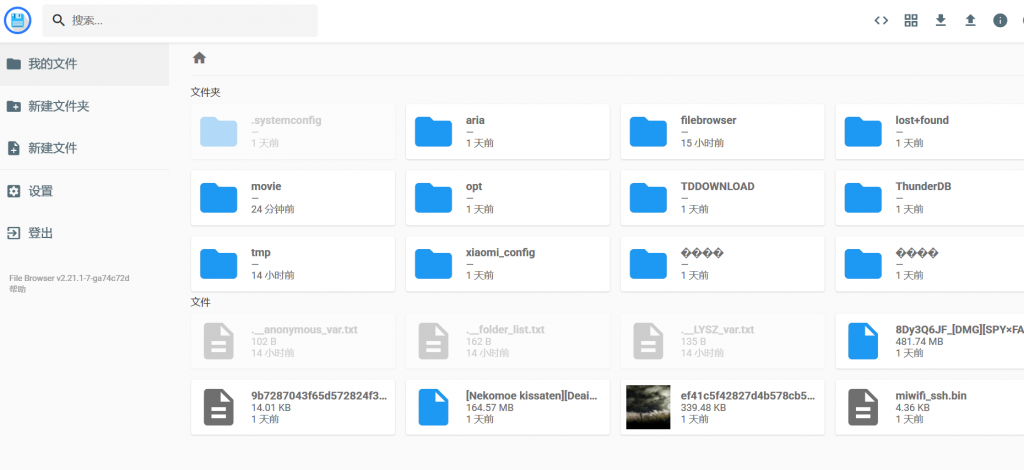
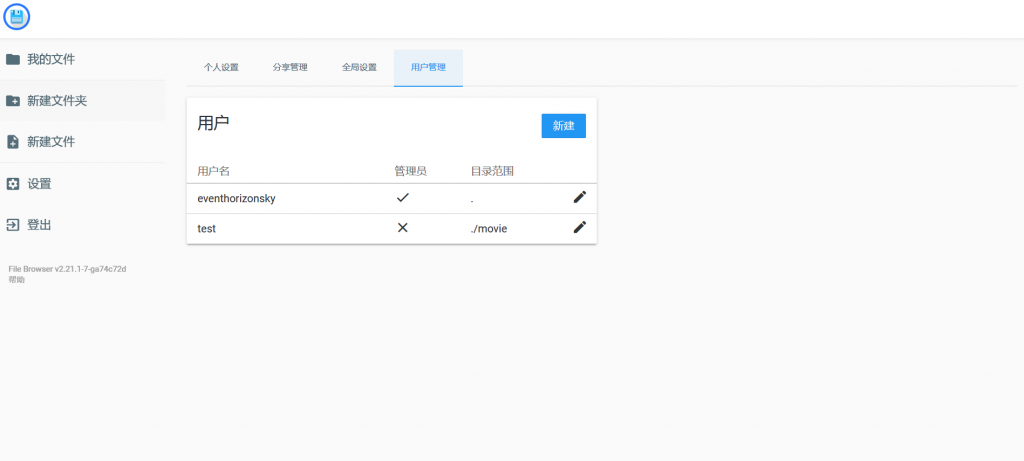
功能解放之——软路由?
我选的是clash(因为小猫可爱)
第一次用点更新,因为网络原因时间会比较长,盯着log看看进度就是,然后打开以下开关(http其实就够了,但是我用的一些app支持socks5,所以也打开了)
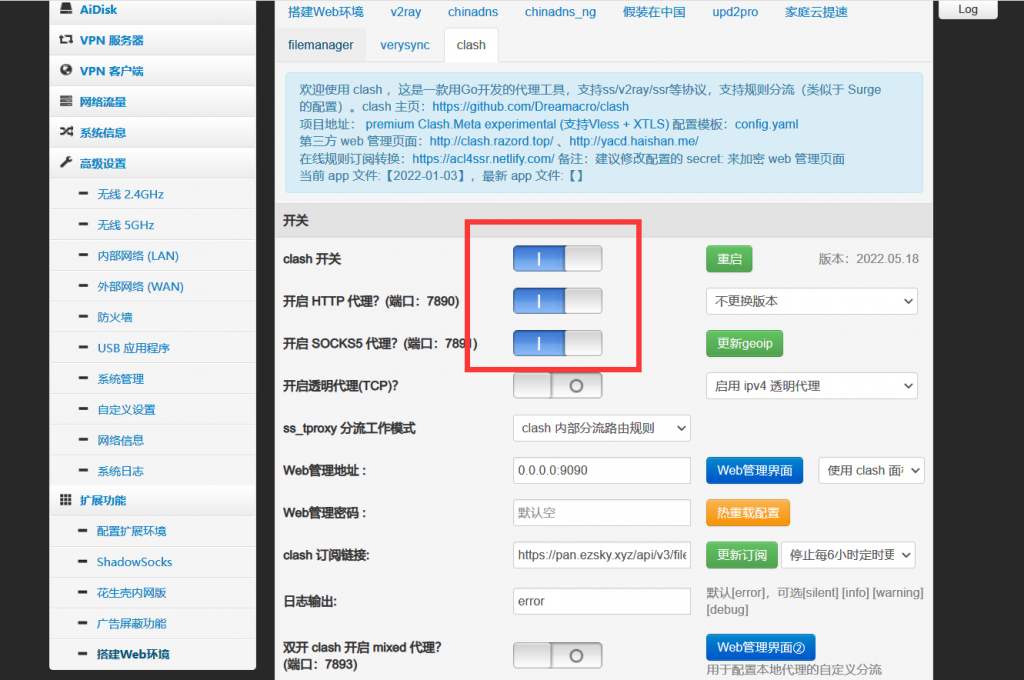
记住这个管理地址(其实主要是端口,ip就是你路由器的ip),以及复制上去你的订阅链接(要保证你路由器可以直连到),更新订阅
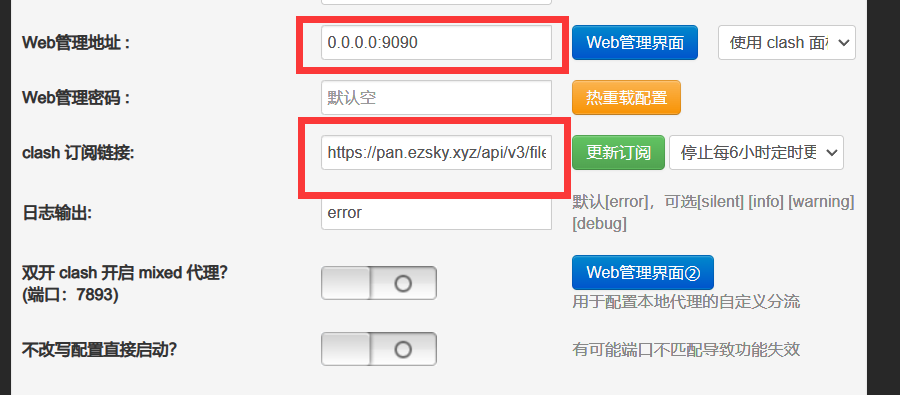
本教程使用的订阅链接是自己按规则写的,不具备任何翻墙功能,仅为技术分享,请勿使用此教程违反法律条款
然后进入这个页面,填入你的ip和端口
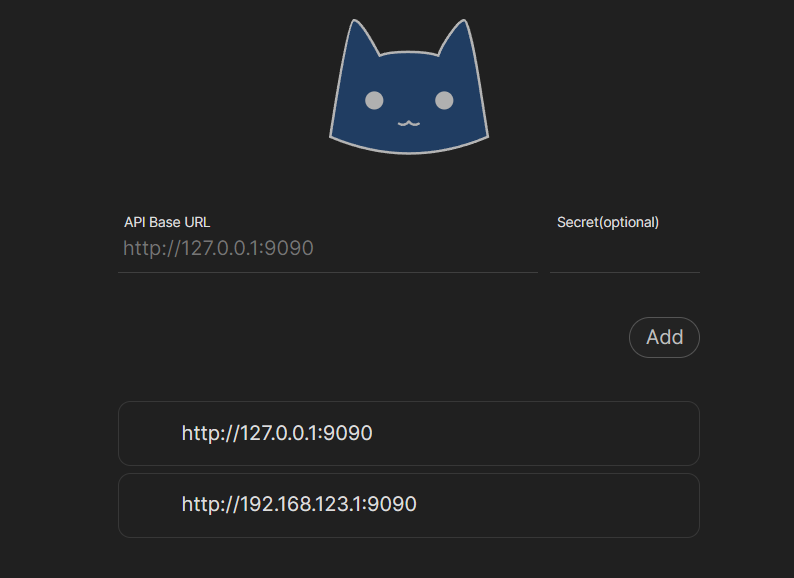
就可以图形化管理节点了
然后在自己的设备上设置好代理
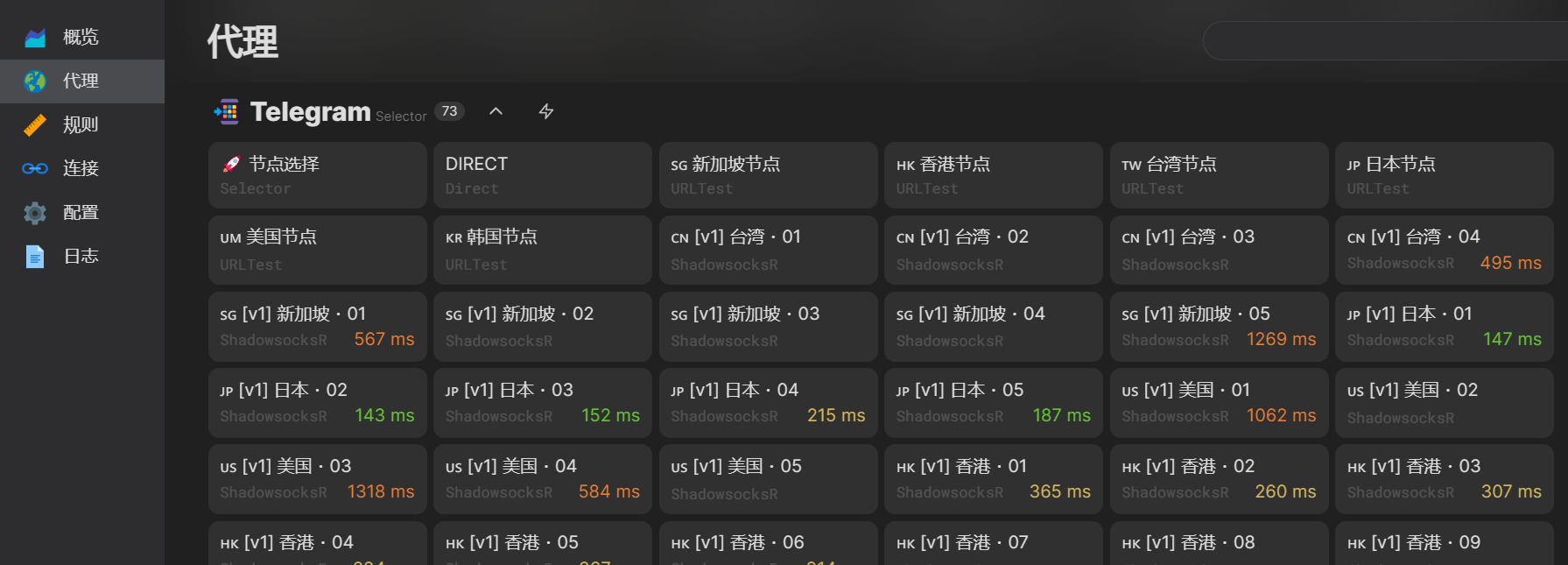
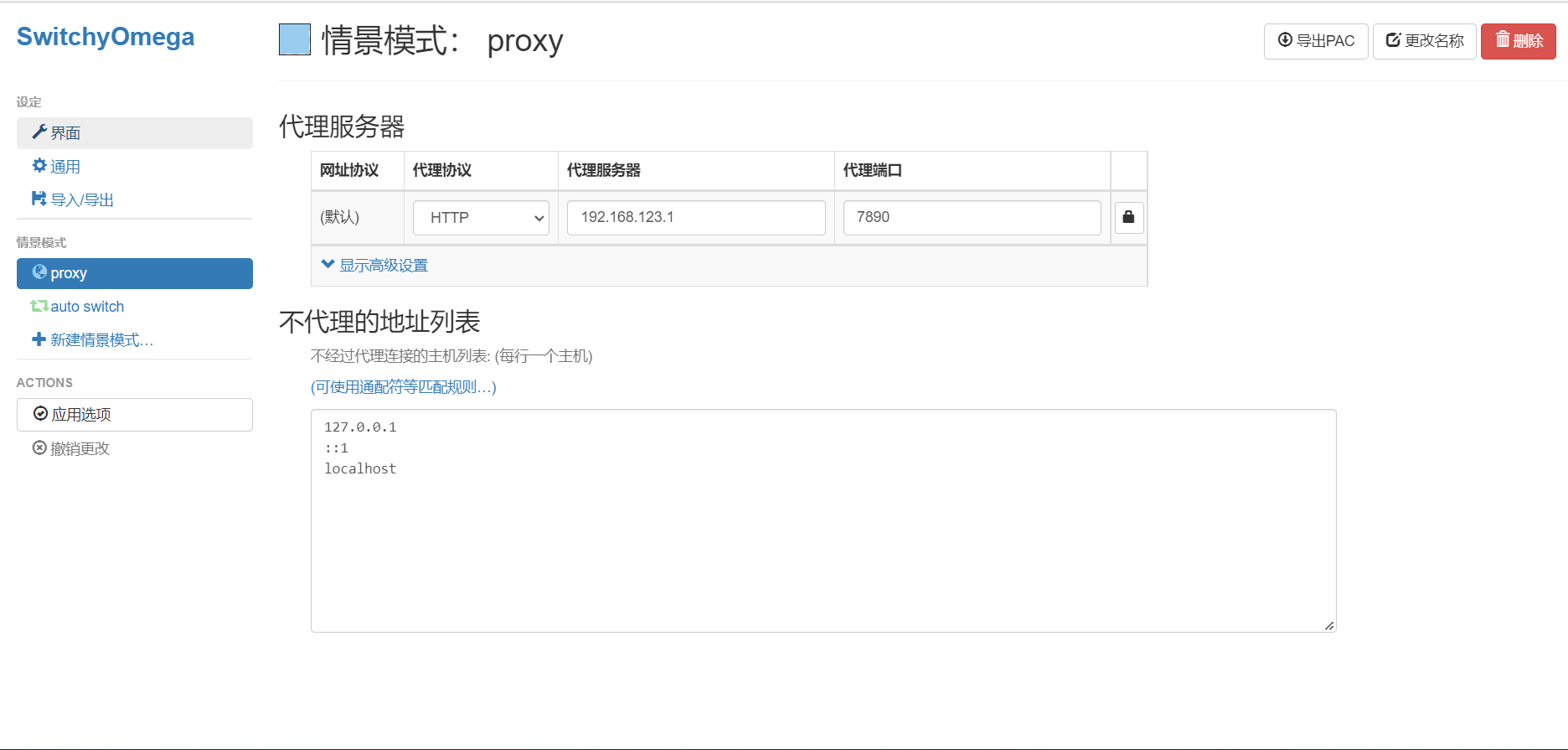
浏览器有个叫这个插件可以比较方便地使用
之后路由器就会自动判断流量的代理与否了,不需要额外的开启软件
超进化——NPS内网穿透
因为我本身是有一个服务器的,配置为4核4G8M,双十二的时候在腾讯云花70买了一年(真的血赚有木有),于是搞搞内网穿透也是必然了,FRP这种虽然很老牌,但是配置方式不怎么符合我的审美,于是我选了自带图形化web面板的NPS

官方文档讲的很详细,但我还是走了一些弯路,这里记一下流程
STEP1:下载符合服务器的最新版本到服务器的任意位置,解压,并通过ssh进入该路径
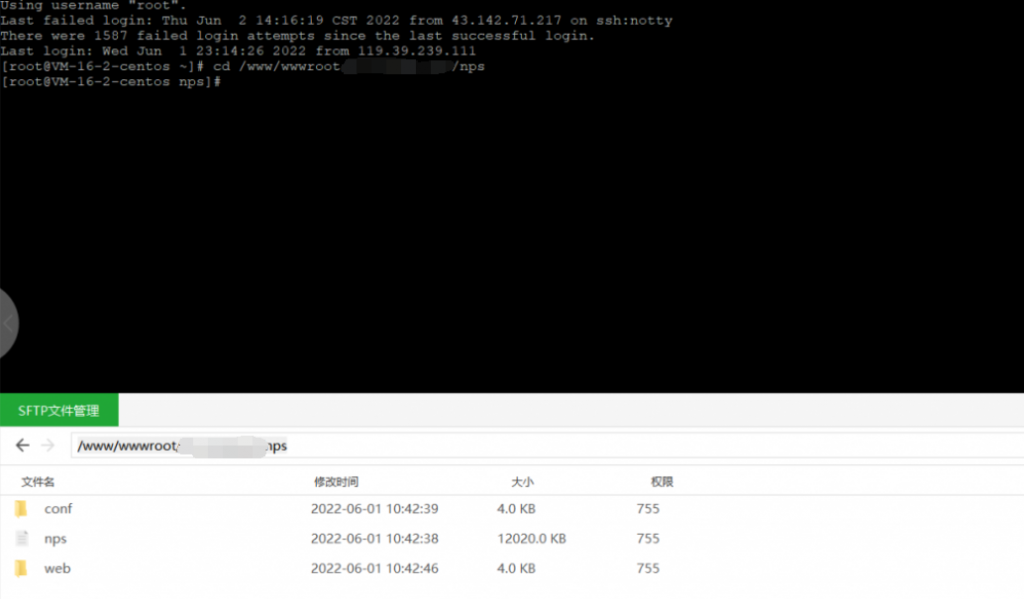
输入以下命令
sudo ./nps install
sudo nps start即可开启nps服务,值得一提的是,它选择占用了80,443,8080,8024等端口,这些端口需要在防火墙打开,同时不能被占用(这非常坑爹,因为tomcat默认占用8080,http和https默认占用80和443),我们需要给它设置好其他的端口(讲真,8080还是留给tomcat吧),而且关闭http和https代理
本来,配置文件是在nps目录下的conf文件夹
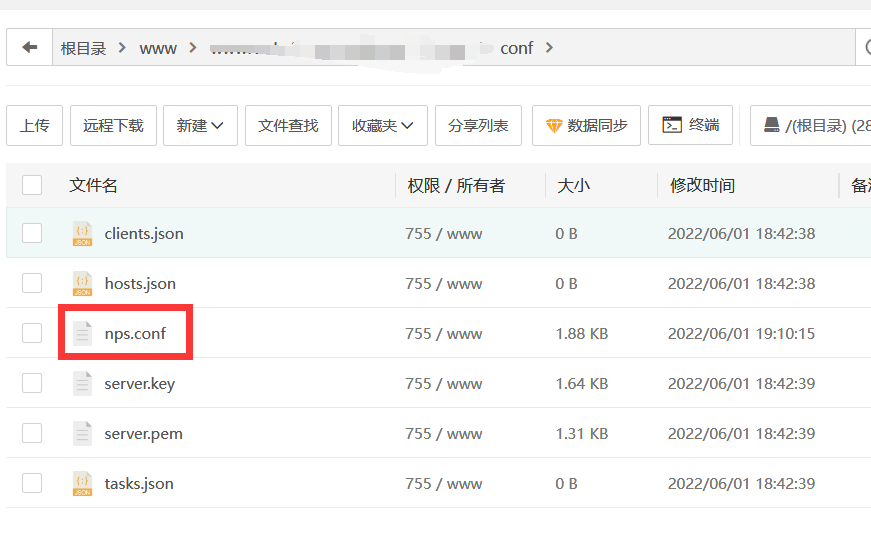
但是安装之后修改这个就没用了,你需要进入这个路径改这里的配置文件
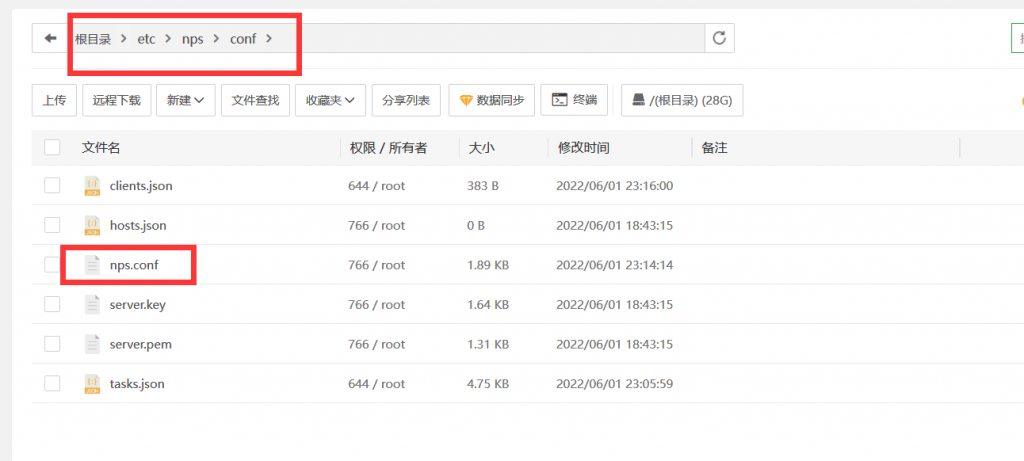
用#号注释掉http代理端口的设置
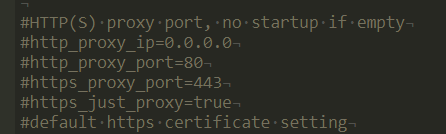
然后修改web面板占用的端口(记得在防火墙开放)

然后再在nps所在的目录输入
sudo nps start即可成功启动,如果还是不能通过指定端口访问,要么是防火墙的问题,要么。。。去/var/log/nps.log看看日志怎么说吧
进入面板后,点击客户端——添加
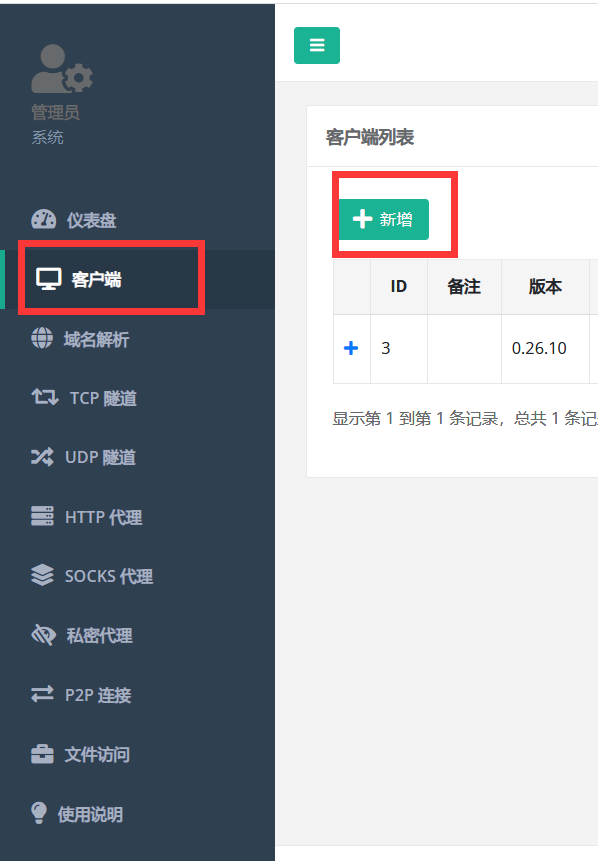
修改这个设置
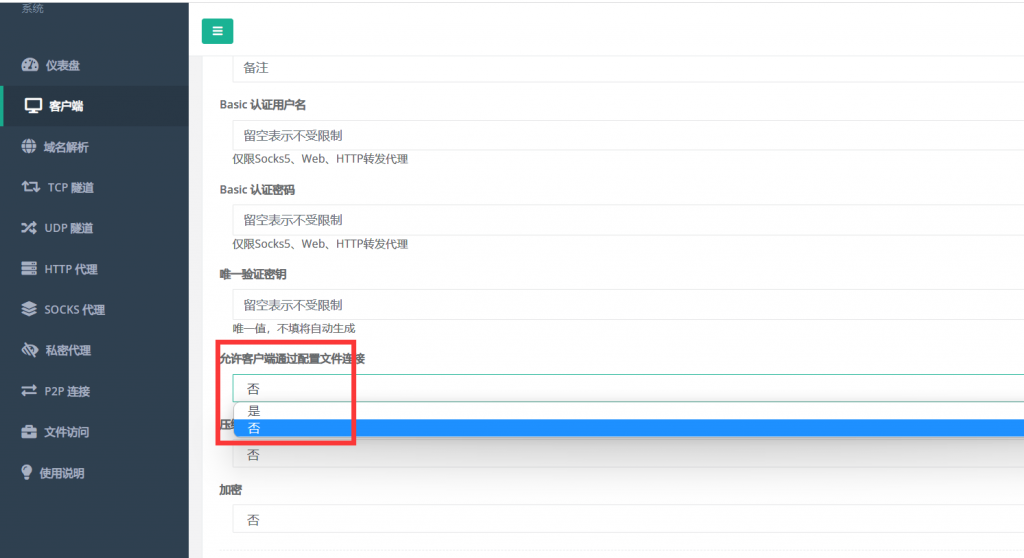
然后保存即可,然后复制这个验证秘钥
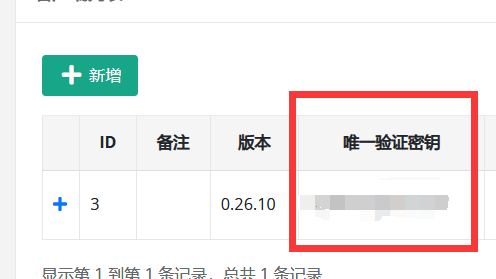
然后打开老毛子面板(终于回来了),进入nps页面,然后打开,并配置nps客户端设置
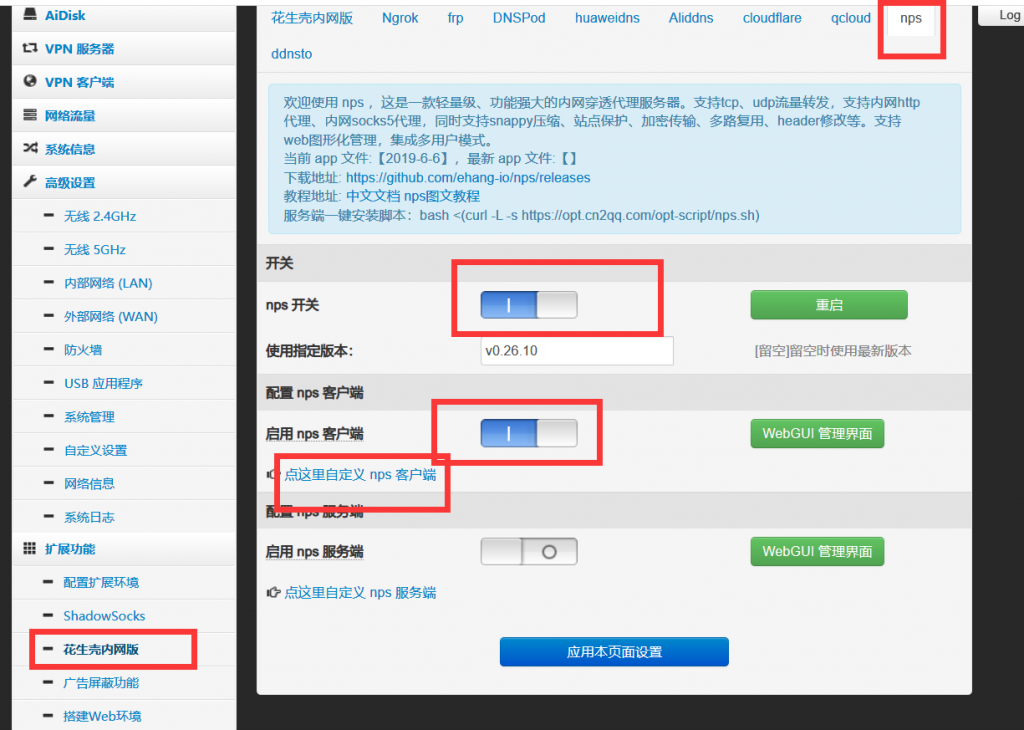
然后修改以下配置
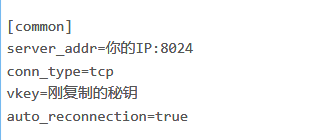
并应用保存
回到你服务器的nps面板,点击TCP隧道再点击新增
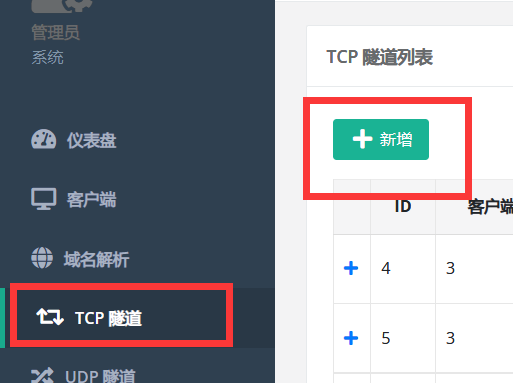
按下图填写后,就可以通过服务器的公网IP来访问你的内网地址了,当然,你也可以用域名设置一下反向代理。
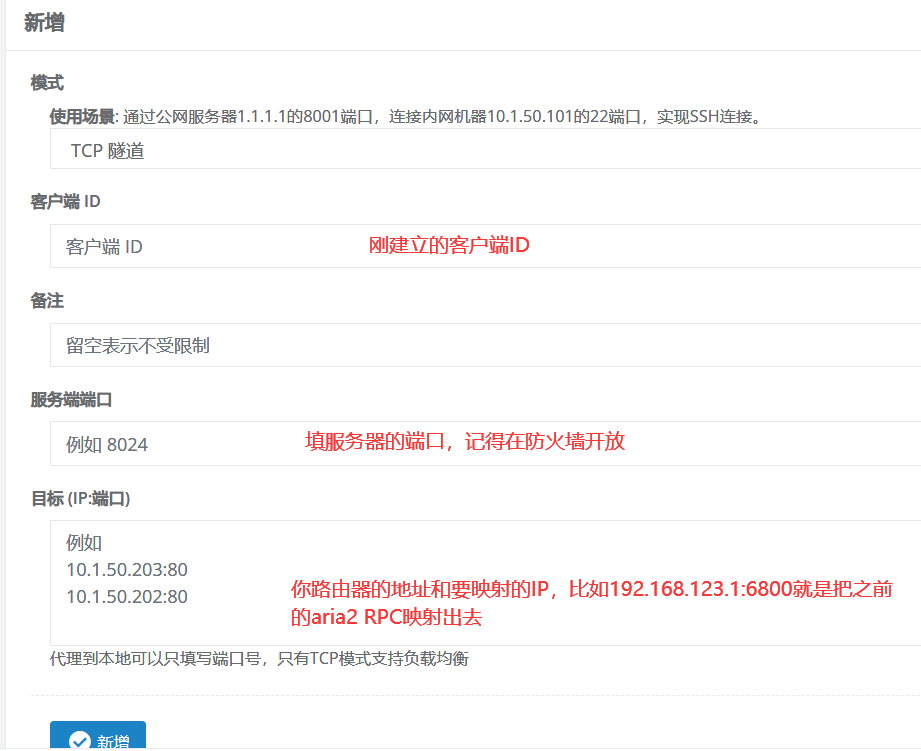
将内网地址映射出去之后,诸如之前的RPC地址,web文件管理器,FTP之类的就都可以在外网访问了,不过SMB默认的445端口一般服务器都是关着的,用nps面板搭建也会默认给你转到44501,而一些app则不支持设置其他的smb端口,这还挺头疼的,不过有web管理器以及一些影音服务,基本都够用了
结语
我也没想到一个50块钱的路由器还能玩出这么多花样来,不过毕竟只是一种简单尝试,关于硬盘损坏备份之类的问题都还没能解决,也确实只是个玩具而已了,不过现在我可以在学校的时候直接下载一个视频到家里的路由器上,这样家里人想看什么东西也可以方便很多了